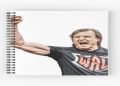Okay, so I’ve been messing around with this “Sam Hartman transfer” thing, and let me tell you, it was a bit of a journey. I’m no expert, but I figured I’d share what I did, step by step, in case it helps someone else out there.

Getting Started
First things first, I needed to actually find the files I wanted to transfer. It was all a jumbled mess on my old hard drive, pictures mixed with documents and who-knows-what-else.
I plugged that old drive into my computer and started digging. It felt like an archaeological expedition, unearthing relics from my digital past.
Organizing the Chaos
Once I had a rough idea of what I wanted to transfer, I knew I couldn’t just dump everything onto my new drive. That would just recreate the same mess. So, I started making folders. Lots of folders.
- Photos
- 2022
- 2023
- Documents
It was tedious, sure, but I think this is gonna save me a lot of headaches later.
The Actual Transfer
Now for the main event. I just grabbed entire folder, dragged and dropped them into my external hard drive.

I kept an eye on the progress bar, Occasionally, I’d get an error message about a file name being too long or something, and I’d have to deal with that. Mostly, though, it was just a waiting game.
Wrapping Up
After all files have tranfered, I took a deep breath and…ejected the old drive. Then I checked a few of the transferred files, just to make sure everything was okay. Seemed good!
It wasn’t rocket science, but it felt good to finally get this done. Hope this helps someone, somehow!